 Een tuinontwerp maken in 3D gaat tegenwoordig erg makkelijk. Na de vorige twee artikelen over voorbeelden van tuinontwerpen die je kunt maken met SketchUp en de uitleg hoe de plattegrond van je tuinontwerp kunt importeren is hier dan les 3.
Een tuinontwerp maken in 3D gaat tegenwoordig erg makkelijk. Na de vorige twee artikelen over voorbeelden van tuinontwerpen die je kunt maken met SketchUp en de uitleg hoe de plattegrond van je tuinontwerp kunt importeren is hier dan les 3.In deze les gaan we aan de slag met het daadwerkelijk planten van bomen, bloemen, struiken, tuinstoelen en loungesets zodat het echt ergens op gaat lijken.
Het stappenplan hieronder is wederom voor de Nederlandse versie van SketchUp. Ik gebruikte versie 8 op het moment van schrijven, maar het principe is in de laatste versies niet veranderd.
- Je kunt nu kleuren en materiaal gaan toevoegen aan je model. Ga naar menu Gereedschappen > Verfpot. Er opent zich nu een klein venstertje. Klik op het mapje “plantengroei” en je kunt hier nu mee gaan verven in je model. Zodra je nu op een wand oppervlak of vlak in je model klikt krijgt het die kleur of textuur. Zo kun je bijvoorbeeld snel je grasveld er even in ‘schilderen’.
- je kunt nu ook wat platte 2D bomen of struiekn toevoegen. Ga naar menu Venster > Componenten. Wederom opent zich een klein venstertje. Klik op componentvoorbeelden om te zien welke componenten nu al tot je beschikking staan. Je kunt ook zoeken door iets te typen in de zoekbox. Tik maar eens “loofboom” (of de Engelse term) en je zult vele modellen zien verschijnen die je nu in je model kunt plakken. Van knotwilg tot populier. Met dank aan andere SketchUp tuiniers :-) Klik op de component die je wilt hebben. het model wordt gedownload en meteen in je model geplakt waar je het zelf kunt verplaatsen en aanpassen. Zo is een boom snel geplant, maar ook struiken, bloemen en heesters tot aan speeltoestellen, schuttingen en tuinsets.
- De volgende stap is om je model de exacte plek op aarde te geven die het heeft in de echte wereld. Ga naar menu Venster > Modeleigenschappen. Klik in het venster wat nu opent links op “Geografische locatie” en dan op de knop “locatie toevoegen”. Typ je adres of gebruik de kaart om in te zoomen naar de plek op aarde waar jou tuin zich bevindt en klik op “regio selecteren” als je (ongeveer) goed zit. Wil je een exacte locatie Zoek dan met Google maps de exacte lengte- en breedte coördinaten op en plak ze in het venster wat je kunt openen met “locatie handmatig instellen …”
- En nu we weten waar onze tuin zich op aarde bevindt, is het simpel om de stand van de zon na te bootsen en vooral de schaduw te bestuderen. Ga naar menu Venster > Schaduw en speel met de instellingen van het venstertje wat verschijnt tot je tevreden bent. Je kunt de tijd van de dag (UTC) en datum instellen en dan op je model zien waar de schaduw is aan de hand van de hoogte van de zon. Heeft je terras dus wel zon op je verjaardag op 20 april als het zonnig is? Of misschien staat er net een grote boom voor? Als je het checkt weet je het zeker.
- Zet nu het perspectief uit via het menu Camera > Perpectief. Het staat uit als er geen vinkje meer voor het woord perspectief staat.
- Zorg er nu voor dat je de grote ’toolbar’ kunt zien via menu Weergave > Werkbalken en dan zorgen dat er vinkje staat voor “Aan de slag” en “Grote gereedschappenset”
- Zoek de iconen onderaan waarmee je verschillende aanzichten kunt maken. Je kunt hier lekker mee spelen m het aanzicht te maken waar je nieuwe tuin echt goed in te zien is. Misschien moet je je ontwerp nog even laten goedkeuren door je vriend of vriendin en dan is gelikt promotiemateriaal geen overbodige luxe!
- Je kunt nu scènes maken. dat zijn verschillende aparte aanzichten van je model. Maak daarvoor eerst de laag met je plattegrond die je had ingescand en als basis hebt gebruikt onzichtbaar. Dat kan met menu Venster > Lagen en dan het vinkje uitzetten in de kolom zichtbaar voor de laag die je wilt. Om de scene te maken ga je naar Menu Weergave > Animatie > Scene toevoegen. Er verschijnt nu een tabblad boven je tekening onder de werkbalk.
- Je kunt je model nu verplaatsen hoe je maar wilt en wisselen tussen alle scènes die je maakt door simpel op de tabbladen te klikken. De overgang gaat mooi vloeiend, dus zo krijg je echt een professioneel aanzicht om over je tuinontwerp (en je huis) te vliegen voordat je bijvoorbeeld op ooghoogte een kijkje neemt in de tuin.
- Je kunt elke scene van je 3D tuinontwerp nu als 2D plaatje nu exporteren of als AVI filmpje voor op YouTube met menu Bestand > Exporteren. Volg simpelweg de instructies om je bestand op te slaan
En zo komt het er dan uit te zien!
BvdP tuinontwerp voorbeeld 7
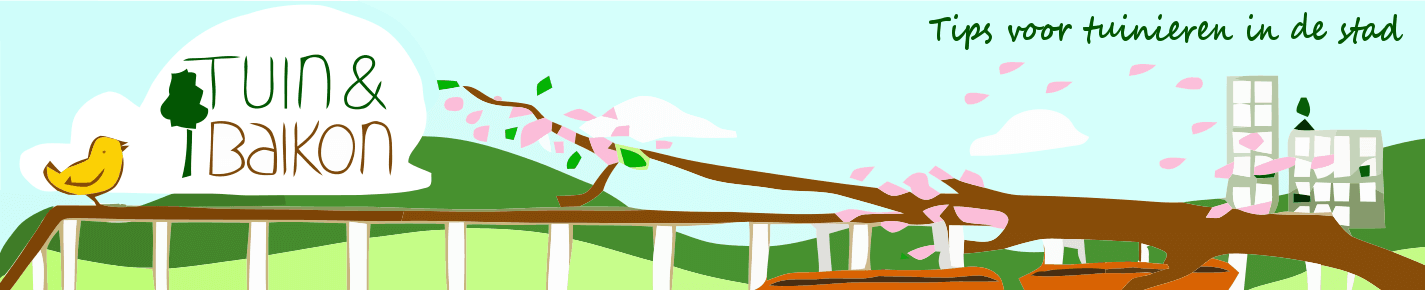
Rebecca
Hoe krijg jij de Nederlandse versie? Ik snap de Engelse niet